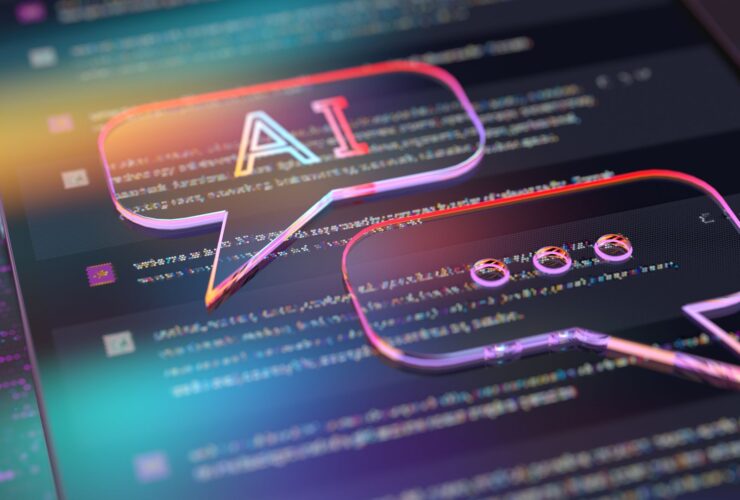Cuando se trata de portátiles y de escritorio computadoras , Windows es sin duda el sistema más popular operativo (OS) disponible. De hecho, StatCounter informa que Windows tiene el 77 por ciento de la participación de mercado en todo el mundo en abril de 2020.
Si bien la mayor parte de ese 77 por ciento usa el sistema operativo actual, Windows 10, algunas personas usan versiones tan antiguas como Windows XP. Para la mayoría, la versión de Windows que usan no importa, siempre y cuando haga lo que ellos quieran. Sin embargo, el uso de un sistema operativo más antiguo abre su computadora a muchos problemas , especialmente problemas de seguridad.
Teniendo en cuenta que Microsoft finalizó el soporte para Windows 7 en enero de 2020 y finalizará el soporte para Windows 8.1 el 10 de enero de 2024, no hay tiempo como el presente para verificar la versión de Windows que está ejecutando su computadora y determinar si necesita una actualización.
Usando Winver
La forma más rápida de averiguar qué sistema operativo Windows tiene su computadora es usar el comando winver .
Al usar este comando, aparecerá el cuadro Acerca de Windows. Este cuadro incluye tres datos importantes:
- La versión de Windows que está ejecutando su computadora
- El número de compilación de la versión.
- Qué paquete de servicio está instalado actualmente
En Windows 7 o posterior, solo necesita escribir “winver” en la barra de búsqueda del menú Inicio para abrir el cuadro Acerca de Windows. En versiones anteriores de Windows, primero debe abrir el programa Ejecutar antes de escribir “winver”.
Búsqueda de la configuración de la PC
Si desea obtener más detalles sobre qué versión de Windows está ejecutando su computadora, puede consultar la configuración de su computadora. Sin embargo, el camino hacia esta información cambia con cada versión de Windows.
Windows 10
Siga estos pasos para encontrar la información de su versión en la configuración:
- Presione el botón Inicio, que es el logotipo de Windows que se encuentra en la parte frontal de la barra de tareas.
- Seleccione el icono de engranaje de Configuración en la esquina inferior izquierda del menú Inicio.
- Seleccione la opción Sistema en el cuadro Configuración que aparece.
- Seleccione la opción Acerca de. Debería ser la última opción en la columna de la izquierda.
En la página Acerca de, hay información sobre la seguridad de Windows, las especificaciones del dispositivo y las especificaciones de Windows. Bajo el encabezado de Especificaciones de Windows, encontrará la misma información que se encuentra en el cuadro Acerca de Windows, junto con la fecha de instalación. También verá el encabezado Especificaciones del dispositivo aquí, que le indica el nombre de su dispositivo, cuáles son sus ID de dispositivo y producto y cosas por el estilo.
Windows 8
Siga estos pasos para encontrar la información de su versión en la configuración:
- Si está utilizando una PC con Windows con una pantalla táctil, deslice el dedo desde el borde derecho de la pantalla hacia la izquierda. Si su PC con Windows no tiene controles táctiles, mueva el mouse a la esquina inferior derecha de la pantalla.
- Seleccione el icono de rueda dentada de Configuración.
- Seleccione la opción Cambiar configuración de PC.
- Seleccione la opción PC y dispositivos de la columna de la izquierda.
- Seleccione la pestaña de información de PC en la columna de la izquierda.
Mientras esté en la pestaña de información de la PC, encontrará información en dos encabezados: PC y Windows. Debajo del encabezado PC, encontrará la misma información que se encuentra en Especificaciones del dispositivo en Windows 10, menos el ID del dispositivo. Bajo el encabezado de Windows, encontrará la versión de Windows que está ejecutando la computadora y si se ha activado.
Windows 7
Siga estos pasos para encontrar la información de su versión en la configuración:
- Presione el botón Inicio, que es el logotipo de Windows que se encuentra en el extremo izquierdo de la barra de tareas.
- Escriba Computadora en el cuadro de búsqueda.
- Haga clic con el botón derecho en el icono de Computadora que aparece debajo del encabezado Programas.
- Seleccione Propiedades en el menú desplegable.
En la ventana Propiedades, encontrará información sobre la edición de Windows, la activación de Windows, las especificaciones del sistema y el nombre de la computadora, el dominio y la configuración del grupo de trabajo.
Según el soporte de Apple , puede instalar Windows 10 en ciertas Mac, con la ayuda del programa de Apple Boot Camp Assistant. Por lo tanto, asumimos que los usuarios de Mac estarán familiarizados con la versión de Windows que están ejecutando, ya que necesitan cambiar entre macOS y Windows cuando reinician su máquina.