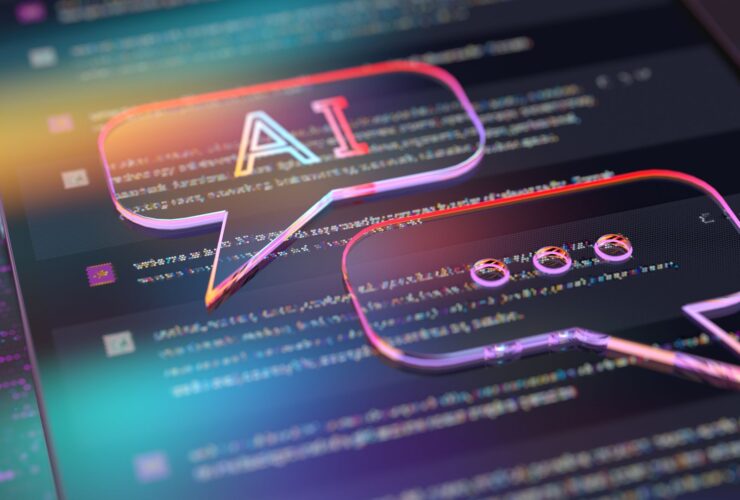Antes del 15 cumpleaños de Gmail el año pasado, Google agregó muchas herramientas de productividad y aprendizaje automático a su servicio de correo electrónico. (También puede haber estado tratando de compensar la desaparición de su aplicación de correo electrónico Inbox , pero ese es un argumento para otro día). Las adiciones incluyeron una forma para que Gmail escriba líneas de asunto de correo electrónico para usted y programe un correo electrónico para enviarlo más tarde. hora.
Puede ser un poco confuso navegar por algunas de las funciones de Gmail. En este tutorial, nos centraremos en las herramientas de autocompletado de Gmail Smart Reply y Smart Compose, que están diseñadas para ahorrar tiempo.
Permitir que una máquina le ayude a escribir correos electrónicos y líneas de asunto para usted puede parecer un poco inusual, pero si está abierto a al menos probarlo usted mismo, estas son las formas de automatizar sus respuestas de Gmail.
Habilitación de respuesta inteligente y composición inteligente
Para permitir que Gmail genere respuestas y mensajes de texto por correo electrónico, primero debe optar por su menú Configuración. Si es un usuario habitual de Gmail (en lugar de G Suite Enterprise Edition), esto es lo que debe hacer:
En el escritorio
- Haga clic en el ícono de ajustes en la parte superior derecha y busque la página Configuración.
- Desplácese hacia abajo hasta las opciones de Respuesta inteligente y Composición inteligente separadas y elija "Activado" para una o ambas para habilitar las sugerencias automatizadas.
- También puede optar por permitir que el aprendizaje automático de Gmail personalice las sugerencias en función de la forma en que escribe sus correos electrónicos eligiendo "Personalización de composición inteligente". Por ejemplo, si saluda a sus colegas con "Hola, equipo" versus "Hola, todos", se agregará automáticamente lo que use con más frecuencia.
:no_upscale()/cdn.vox-cdn.com/uploads/chorus_asset/file/16010992/smart_compose_setting.png)
Si usa G Suite, puede notar que la opción para activar Smart Compose no está disponible. Su administrador de G Suite debe habilitar esto para la organización, así que comuníquese con la persona a cargo si desea probar esto en el trabajo.
En la aplicación de Android o iOS
- Toque el icono de hamburguesa en el lado superior izquierdo para abrir el cajón lateral. Desplázate hacia abajo hasta Configuración.
- Seleccione la cuenta de Gmail que desea direccionar
- Toque la casilla de verificación en Respuesta inteligente y / o Composición inteligente para activar el modo
Una vez que la configuración está activada, su Gmail está configurado para sugerir respuestas y ayudar a terminar automáticamente las oraciones según su estilo de escritura.
Como se ve
Básicamente, solo comienzas a escribir, y Gmail comenzará a sugerir palabras que podrían ajustarse a la oración que estás escribiendo.
Tenga en cuenta que no siempre aparecerá por cada correo electrónico que escriba. Debido a que Gmail necesita contexto, es probable que encuentre Smart Compose sonando cuando responda un correo electrónico o si está comenzando correos electrónicos con algunas declaraciones genéricas como "Encantado de conocerte" o "Espero que estés bien". Si Gmail tiene una sugerencia, aparecerá un conjunto de texto opaco junto a lo que está escribiendo.
En la versión de escritorio de Gmail, puede presionar Tab para aceptar la sugerencia. En la aplicación móvil, si aparece una palabra o frase sugerida, deslice hacia la derecha para agregarla al correo electrónico.
Smart Compose también puede sugerir asuntos de correo electrónico. Deje en blanco la línea del asunto y comience a escribir su correo electrónico. Una vez que regrese para completar la línea de asunto, Gmail le ofrecerá una sugerencia que puede aceptar presionando Tab en la aplicación de escritorio o deslizando el dedo hacia la derecha en el móvil.
Respuesta inteligente para respuestas enlatadas
Smart Reply funciona un poco más rápido que Smart Compose. En lugar de sugerir palabras o frases cortas para usted, Gmail ofrecerá tres respuestas que podrían adaptarse al correo electrónico que recibió. Por ejemplo, si ha recibido un correo electrónico que le recuerda una cita, Smart Reply puede sugerir respuestas como "Confirmado", "Gracias" o "No puedo hacerlo".
Al tocar estas respuestas no se enviará el correo electrónico de inmediato. Puede agregar más texto a la respuesta sugerida antes de elegir enviarla.
:no_upscale()/cdn.vox-cdn.com/uploads/chorus_asset/file/16011009/Screen_Shot_2019_04_05_at_1.46.23_PM.png)
Si está en una conversación por correo electrónico con varias personas, tenga en cuenta que responder con una Respuesta inteligente enviará un CC a todos en ese correo electrónico. Tendrá que eliminar manualmente a las personas que no desea en esa respuesta, por lo que es mejor elegir solo Respuesta inteligente para los correos electrónicos que quiere enviar a todos en el hilo.
¿Deberías usarlo realmente?
Elegir dejar que una máquina escriba sus correos electrónicos puede parecer impersonal, pero no está diseñado para escribir todo el correo electrónico por usted. Smart Compose y Smart Reply funcionan mejor cuando las usa para agregar oraciones de relleno o responder rápidamente a correos electrónicos con o sin respuesta. Además, Gmail ha mejorado mucho al sugerir respuestas que tendrán sentido el 90 por ciento de las veces. (En mi experiencia, las respuestas tienden a cambiar hacia respuestas afirmativas, por lo que pueden no funcionar mejor si eres menos propenso a aceptar todo).
Además, si prueba esto y descubre que prefiere escribir sus propias respuestas, simplemente regrese a Configuración y desactive esas funciones.
Actualización 6 de julio de 2020, 5:10 p.m. ET: Este artículo se publicó originalmente el 5 de abril de 2019; la introducción y las instrucciones para usar Smart Replay y Smart Compose se han actualizado