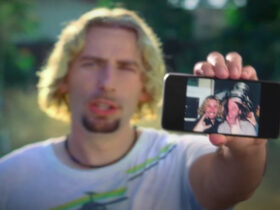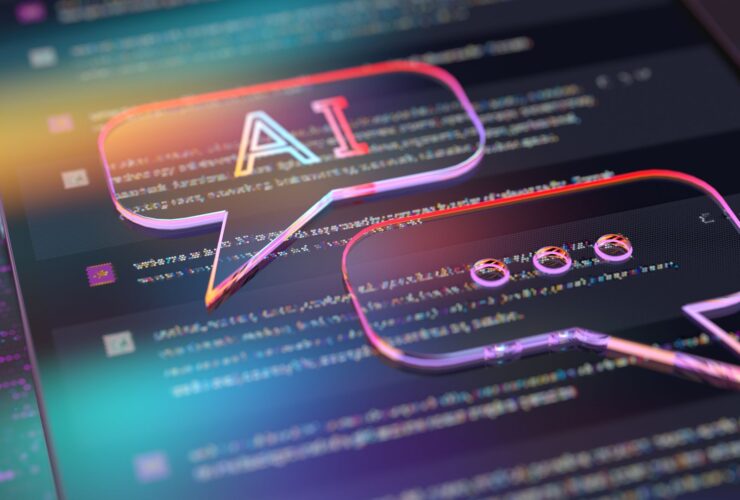Google tiene la capacidad de enviar mensajes de texto desde la web con Mensajes Android . La función ofrece a los usuarios mucha más flexibilidad para elegir cómo y dónde pueden mantener conversaciones. Siempre que su teléfono inteligente Android esté encendido, puede enviar mensajes de texto desde una computadora de escritorio o incluso desde otros dispositivos móviles, incluidos productos iOS como un iPad si solo abre Safari. Además del texto, también puede enviar emoji, pegatinas e imágenes a través de la web.
El uso de Mensajes Android en la web requiere el uso de Mensajes Android como su aplicación principal de mensajes de texto en su teléfono. Me gusta muy bien, y Google claramente está planeando grandes cosas para el futuro, pero si prefiere, digamos, la aplicación de mensajes predeterminada de Samsung o algo más, los dos no funcionan juntos.
Con eso fuera del camino, comenzar y configurar las cosas es bastante simple.
- Asegúrese de tener instalada la última versión de Mensajes de Android en su teléfono
- Ve a messages.android.com en la computadora u otro dispositivo desde el que quieras enviar mensajes de texto. Verá un código QR grande en el lado derecho de esta página.
- Abra Mensajes de Android en su teléfono inteligente. Toque el icono con tres puntos verticales en la parte superior y en el extremo derecho. Debería ver una opción "Mensajes para la web" dentro de este menú.
- Toque "Escáner de código QR" y apunte la cámara de su teléfono al código QR en su otro dispositivo. En menos de un segundo, su teléfono vibrará y los dos estarán conectados. Debería notar que sus conversaciones aparecen en la columna izquierda de la ventana del navegador. Google dice que "los hilos de conversación, los contactos y otras configuraciones se cifrarán y almacenarán en caché en su navegador".
Nota: esto no significa que sus conversaciones de texto reales estén encriptadas. Ellos no están.
:no_upscale()/cdn.vox-cdn.com/uploads/chorus_asset/file/11566045/messages.jpg)
Y eso es. Para asegurarse de no tener que repetir el proceso QR, puede mantener su computadora emparejada con su teléfono habilitando "Recordar esta computadora". Probablemente habrá una ventana emergente que le preguntará si desea habilitar eso la primera vez que use la versión web de Mensajes. Si te lo perdiste, ve al menú de configuración, al que puedes acceder desde la versión web de Mensajes de Android haciendo clic en el ícono de tres puntos a la derecha de "Mensajes". (Por supuesto, no debe activar esto si está usando una PC pública a la que otras personas puedan acceder fácilmente).
¿Qué navegadores funcionan con los mensajes de Android en la web?
- Cromo
- Firefox
- Microsoft Edge
- Safari
Lol, acabo de enviar un mensaje de texto desde mi teléfono Android usando Safari en mi iPad y resulta que la web está ordenada.
– Dieter Bohn (@backlon) 19 de junio de 2018
Eliminar el acceso de una computadora a sus mensajes
Si desea revocar el acceso de un navegador web a sus conversaciones y mensajes, puede hacerlo rápidamente desde su teléfono inteligente Android. Regrese al área "Mensajes para la web" de Mensajes de Android, y puede elegir cerrar sesión en computadoras individuales o en todas con un clic.
¡Hay un modo oscuro!
Los temas oscuros pueden ser útiles si descubres que todos los blancos y grises claros de una aplicación pueden sobrecargar tus ojos por la noche. Si desea habilitar el tema oscuro Mensajes en el dispositivo móvil, toque el mismo ícono con tres puntos verticales y busque "Elegir tema". Puede elegir entre claro, oscuro o el sistema predeterminado.
En la aplicación web, encontrará "Habilitar tema oscuro" en el menú que aparece después de hacer clic en el icono de tres puntos a la derecha de "Mensajes.
Mantén tu teléfono encendido
Los mensajes de Android en la web no pueden funcionar independientemente de su teléfono inteligente. Entonces, si su batería se agota o si su teléfono se apaga por cualquier motivo, no podrá enviar ningún mensaje de texto desde su computadora.
Arrastra los medios a la conversación de Mensajes de Android
Enviar una foto desde los mensajes de Android en la web es muy simple. Puede usar el icono de archivos adjuntos, a la derecha de los emoji y las pegatinas, o simplemente arrastrar y soltar los medios en la ventana de conversación para enviar un MMS.
Actualización del 5 de octubre a las 5:05 p.m. ET: este artículo se publicó originalmente el 19 de junio de 2018 y se actualizó para incluir cambios menores realizados en los menús.