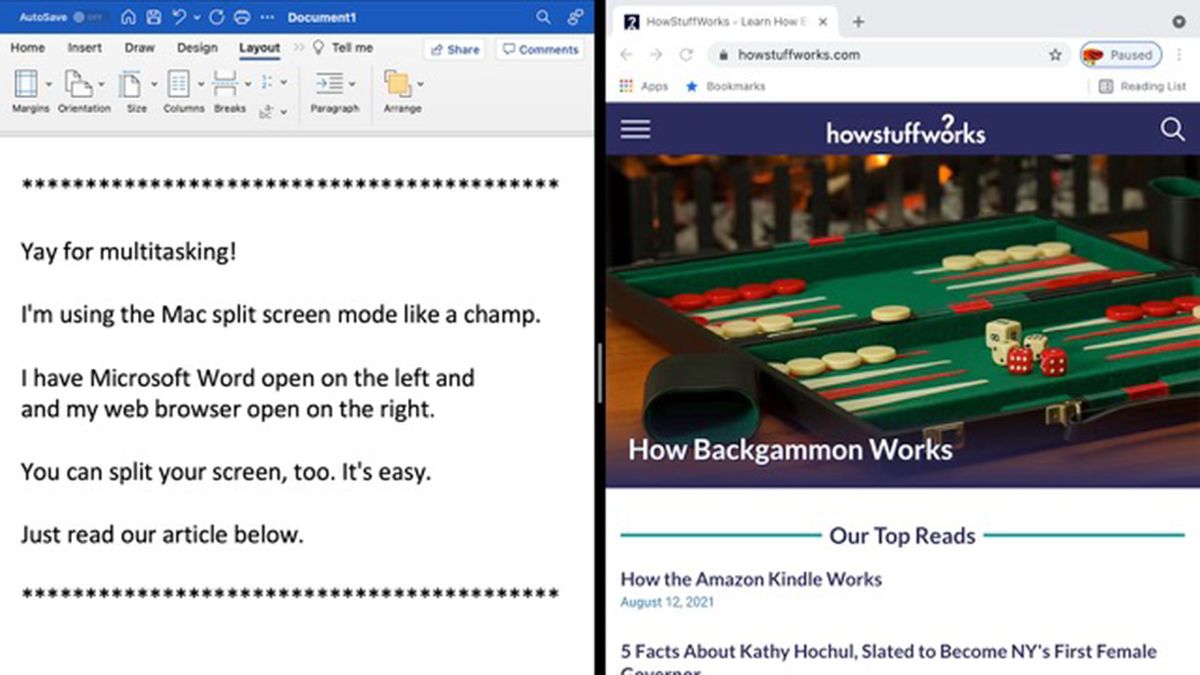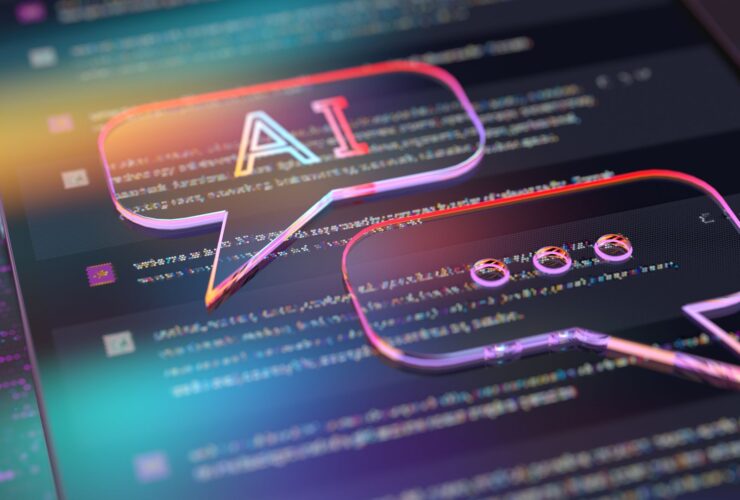Para aquellas personas que pasan más de unas pocas horas del día en su computadora, la capacidad de usar la pantalla dividida en su Mac puede ser un gran ahorro de tiempo, o simplemente favorecer la forma en que trabajan. Con la capacidad de mantener las aplicaciones en un lado de la pantalla y los documentos de Word / pestañas de Chrome a la derecha o viceversa, puede trabajar el doble de rápido con la mitad del espacio necesario.
En lugar de gastar más dinero del que desea en un segundo monitor, así es como puede lograr el modo de pantalla dividida en su Mac:
1. Si estás en macOS Big Sur o Catalina , coloca el cursor sobre el botón verde de pantalla completa hasta que aparezca “Ventana en mosaico a la izquierda de la pantalla” o “Ventana en mosaico a la derecha de la pantalla”. Experimente entre los dos hasta que encuentre una configuración que funcione.
2. Si está utilizando macOS Mojave, High Sierra, Sierra o El Capitan , usar la pantalla dividida sigue siendo muy sencillo. Mantenga presionado el botón verde de pantalla completa hasta que la ventana se encoja. Arrastre a cualquier lado de la pantalla y suelte.
3. Ahora está listo para comenzar a trabajar en vista dividida. Haga clic en cualquier lugar dentro de la ventana izquierda o derecha. Mueva el puntero a la parte superior de la pantalla y espere a que aparezca la barra de menú. Puede intercambiar las posiciones de la ventana arrastrando su ventana a cualquier lado y ajustar el ancho haciendo clic en la línea vertical entre cada ventana.
4. Para salir de la pantalla dividida, coloque el cursor sobre (o haga clic) en el botón verde de pantalla completa hasta que vea “Salir de la pantalla dividida”. Presione el botón y termine el día.