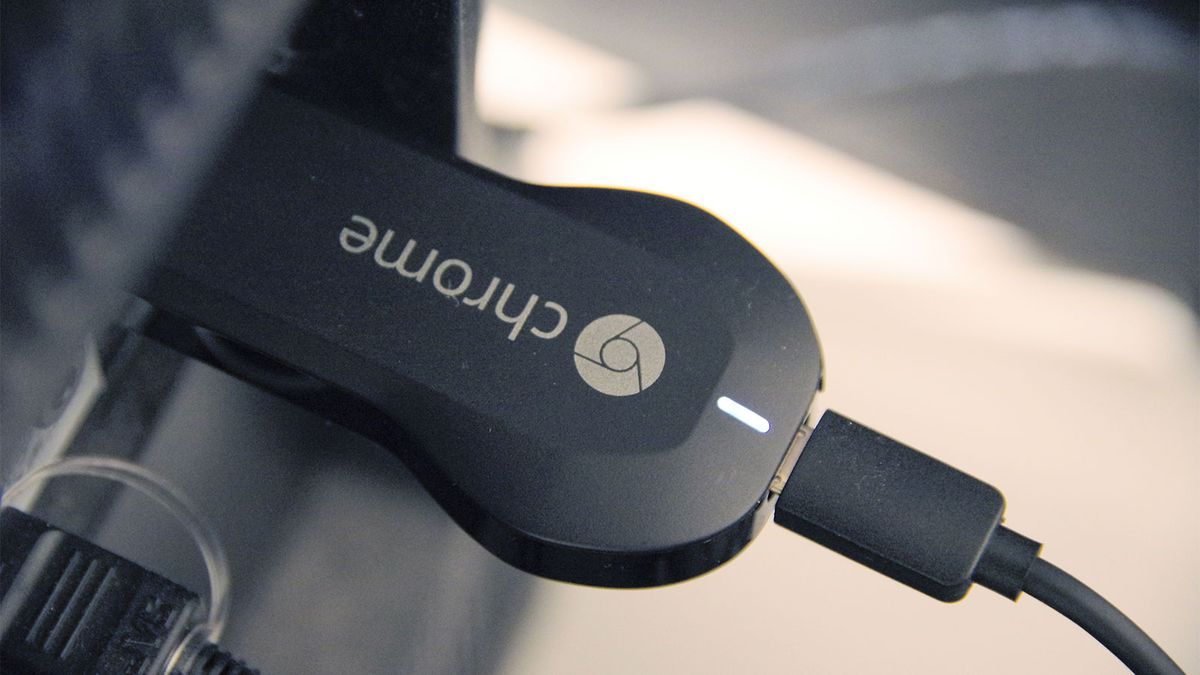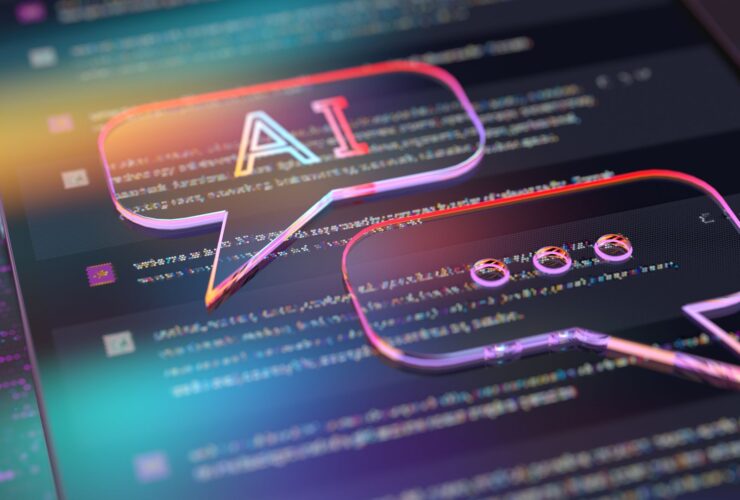Para usar Chromecast en su dispositivo móvil, asegúrese de estar conectado a WiFi y abra una aplicación compatible, como Netflix, YouTube, Hulu o Pandora. Las aplicaciones creadas con el SDK de Chromecast tienen un ícono que, cuando lo tocas, abre el menú de transmisión. Es posible que vea el ícono tan pronto como ingrese a la aplicación, o puede aparecer una vez que seleccione un video, una canción u otro medio para transmitir. Cuando haces clic en el ícono, te pide que selecciones un Chromecast (si tienes más de uno, y es posible que también veas otros dispositivos en el menú, incluidos los parlantes de Google) y, después de un momento, el medio elegido debería aparecer en el televisor.
Para transmitir una pestaña en particular desde su navegador, mueva el mouse a la esquina superior derecha de la ventana de Chrome y haga clic en el botón del menú desplegable de tres puntos. Desde allí, elija la opción de menú “Transmitir”. Si tiene más de un dispositivo de Google, puede elegir el Chromecast que le gustaría usar desde allí.
Es posible que no puedas enviar contenido desde cualquier pestaña en Chrome; en este momento, está limitado a ciertos sitios de videos. Pero Chrome puede hacer más. Con el mismo menú de Cast, también puede transmitir archivos multimedia desde su computadora o la pantalla completa de su computadora.
La transmisión de video desde una pestaña de Chrome tiene una resolución máxima de 720p, mientras que el video transmitido en un sitio compatible puede alcanzar 1080p. Los sitios de video compatibles con Chromecast también pueden ofrecer sonido envolvente 5.1. Los sitios habilitados para Chromecast se reproducen directamente en Chromecast, utilizando menos recursos de su computadora. Incluso puede cerrar la tapa de su computadora mientras el video continúa reproduciéndose.
Generalmente, controlas la transmisión desde tu dispositivo móvil usando una barra de volumen, una barra de desplazamiento (la barra de desplazamiento que te permite avanzar y retroceder en una canción o video) y detener, pausar y reproducir íconos en la pantalla. Es posible que haya otros controles disponibles, según la aplicación. En este caso, el volumen es el volumen interno de Chromecast, por lo que es posible que deba usar el control remoto del televisor para obtener realmente el volumen a su configuración preferida. Si tiene un dispositivo Android, también puede controlar su transmisión desde la pantalla de bloqueo o la barra de notificaciones.
Puede salir de la pantalla de control y navegar dentro de la aplicación, ir a otras aplicaciones, dejar que su computadora o dispositivo móvil se apague e incluso apagarlo, y su entretenimiento elegido debería seguir reproduciéndose en el televisor a través del Chromecast.
Mientras transmite un video a través de Chromecast, si selecciona otro video desde la misma aplicación, es probable que ese video se reproduzca en la pantalla de su televisor. Pero puede ir a otra aplicación y reproducir un video diferente en su dispositivo móvil o computadora mientras el video original continúa transmitiéndose en la pantalla de su televisor, a menos que elija un ícono de transmisión en esa aplicación (si está disponible), en cuyo caso el video en la nueva aplicación se hará cargo de su televisor. Si se ha alejado y desea tomar el control de una transmisión de video una vez más, regrese a la aplicación y debería haber una barra de “Reproducción en curso” o similar que lo lleve de regreso a la pantalla de control de ese video.
El Chromecast con Google TV viene con un control remoto propio, que también controlará funciones limitadas en su televisor, como el volumen y el encendido / apagado. También puede utilizar el control remoto de su televisor mediante el protocolo HDMI Consumer Electronics Control (HDMI-CEC). Sin embargo, el Chromecast solo permite un pequeño conjunto de funciones posibles con conexiones HDMI-CEC.
Se pueden usar varios dispositivos para lanzar contenido al Chromecast, siempre que todos puedan conectarse a su red WiFi y tengan instaladas las aplicaciones adecuadas. Pueden incluir su teléfono, su tableta , su computadora o los dispositivos de otros miembros de la familia o amigos que están en casa. Eso significa que puede terminar luchando por el control del televisor, o puede hacer un poco de transmisión social organizada de videos o música.